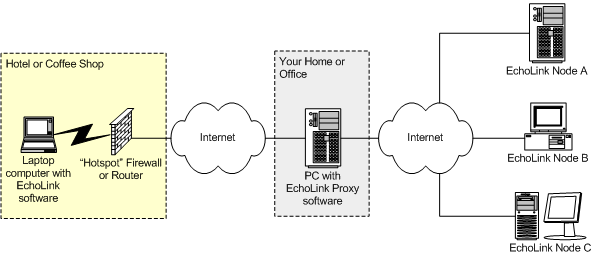|
|
EchoLink Proxy | |
|
Home |
[Background] [Installation] [FAQs] [Status Pages] BackgroundEchoLink is a peer-to-peer system, by design. This means that when your node is connected to another node over the Internet, the voice and text signals are sent directly from one node to the other, rather than going through some central server. This helps ensure that the system is scalable and reliable. Unfortunately, there are certain situations in which peer-to-peer connections such as these are difficult to establish. A growing number of Internet providers are offering "one-way" access to the Internet — allowing your computer to initiate a connection, but not to accept one. These include wireless community networks, or hotspots. An example is the wireless Internet service now being provided by many hotels to their guests. Guests with wireless-enabled laptop computers can check their e-mail and surf the Web from their rooms. The hotel uses a router with a fast Internet connection and a single public address (or a small pool of addresses) shared amongst all guests. This arrangement does not work with EchoLink, because the guests' computers are not reachable from the Internet. A SolutionA solution to this problem is to split the EchoLink software into two pieces — one that runs on your laptop, and the other that runs on a PC in some other location with good Internet access. With this arrangement, the laptop need only establish a single, outbound Internet connection to the PC. Then, the EchoLink software on the laptop "tunnels" all traffic through this connection to the remote PC, and the PC in turn establishes all of the necessary peer-to-peer connections to other EchoLink nodes. In this scenario, the PC is acting as a proxy on behalf of the laptop. EchoLink now offers special software to make this possible. The proxy software, which is designed specifically for use with EchoLink, is called EchoLink Proxy. The diagram below illustrates how EchoLink Proxy can be used.
Is EchoLink Proxy For You?Consider setting up EchoLink Proxy only if both of the following are true:
Note that EchoLink Proxy will not help if you are simply having trouble connecting to other stations from your home PC. In fact, you must first ensure that EchoLink works correctly on the machine on which the proxy will be installed. Also, note that a given EchoLink Proxy can be used by only one EchoLink client machine at a time, since each logged-in EchoLink node (or its proxy) must still have a unique public IP address. You can run more than one instance of EchoLink Proxy on a PC only if the PC has multiple public Internet addresses, which is uncommon. Finally, the proxy PC must be reachable through a static public Internet address, or a dynamic public address that can easily be determined remotely. DisadvantagesThere are two key disadvantages to using EchoLink Proxy versus the regular EchoLink software:
Installation OverviewHere are the overall steps for installing and using the EchoLink Proxy. For detailed information, see the section that follows.
Installation DetailsThe EchoLink Proxy software can run on any OS that supports Java, such as Windows, MacOS, Linux, Solaris, or FreeBSD. To verify whether the Java Runtime Environment is installed, and what version it is, type this command at a command prompt: java -version If the command fails, or returns a version lower than 1.4, you will need to download and install the latest Java Runtime Environment (JRE). Follow the instructions at: Download the EchoLink Proxy software. The download is a ZIP archive that contains two files. The software is in a file called EchoLinkProxy.jar, and the sample configuration file is EchoLinkProxy.conf. Copy both of these files to some convenient directory or folder on the PC. Choose a password and a port number for the EchoLink Proxy. The default port number is 8100. The port number you choose must be a TCP port that your home ISP allows for incoming connections, and that the remote ISP allows for outgoing connections. If you are using security software on your home PC, you might need to configure it to allow java.exe to accept connections on this port. Also, if you have a home-networking router, you will need to configure it to "forward" incoming connections on this TCP port to the PC on which EchoLink Proxy will be running. Using a text editor such as Windows Notepad, edit EchoLinkProxy.conf to reflect your choices. You must also ensure that the proxy PC can accept UDP ports 5198 and 5199, and outbound TCP port 5200. See Firewall Solutions for details. To start the EchoLink Proxy software, open a command prompt, change to the directory or folder that contains EchoLinkProxy.jar, and type this command: java -jar EchoLinkProxy.jar When the program starts, it will display the message "Ready for new client connection." Leave the command-prompt window open to allow the program to keep running. On the remote PC (e.g., the laptop), download and install version 1.9 (or above) of the EchoLink software. Start up EchoLink as usual, but go to Tools-->Setup, and click the Servers tab. Check the box marked "Use proxy", and enter the hostname (or IP address) of the proxy PC, along with the chosen password and port number. Note that the hostname (or IP address) must be the external address of the proxy PC, not the internal address. Click OK and then re-start EchoLink for the changes to take effect. After re-starting EchoLink, if it displays a message about problems connecting to the proxy, verify that the host name is correct and that no firewall or router issues are interfering with the TCP connection between EchoLink and the proxy. (This connection uses only the single TCP port you selected.) If the list of stations appears as usual, but you are unable to connect to other stations, check the firewall/router setup on the proxy PC. In effect, the proxy PC is the PC from which EchoLink connections are established, so all of the information on the Firewall Solutions page applies to the proxy PC. To shut down the proxy, switch to its window and hit Ctrl+C. Frequently Asked QuestionsQ: What version of the EchoLink software will work with EchoLink Proxy?
Q: I have a home network with a PC and a laptop, and I've been having trouble getting EchoLink to work on the laptop. Will this Proxy thing help?
Q: I have broadband Internet access, but my computer's public IP address changes from time to time. How will I know what its address is when I am 1,000 miles away?
Q: I run a full-time EchoLink Sysop node at home, on my broadband Internet connection. Can I also run the EchoLink Proxy software at home, either on the same computer, or on a different one?
Q: If I use EchoLink (via the proxy) from a public "hotspot", such as an airport lounge, is there a security risk since others might "sniff" the information going to and from my laptop?
Q: I've tried using the Proxy and it seems to work, except that I can't connect to any other stations. What is the problem?
Q: If my Internet connection is dropped while I'm using the proxy, can I re-connect?
Q: Can more than one EchoLink user work through my proxy at the same time?
Q: When connected through the proxy, will EchoLink support conferencing?
Q: Can I set up an EchoLink Proxy for others to use, besides myself?
Q: Instead of setting up and running my own EchoLink Proxy, can I simply connect to someone else's?
Q: I have a home network with two computers that share a DSL connection to the Internet. I run a full-time EchoLink Sysop node on one of them. Can I run another copy of EchoLink on the second computer by pointing it to a proxy at some other location?
Q: With EchoLink Proxy, will I be able to run EchoLink on a computer on a private network that has no gateway to the Internet at all?
Q: Is there any way to use EchoLink Proxy with an EchoLink client that is behind an HTTP proxy?
Q: On a Windows computer, how can I set up the proxy so that it starts automatically each time Windows is re-started?
Status PagesList of Public EchoLink Proxies This page displays the address and current status of each EchoLink Proxy Server that welcomes access from any EchoLink user. Looks up the current Internet address of any proxy server (public or private) that has registered itself using the RegistrationName option. See the comments in the EchoLink Proxy configuration file for details. |